We have already discussed how to create an app package in this article
If you have multiple pods and you created an App package in one of the pods and would like to use the same app package it in other pods, then this article is useful.
Specifically, this procedure is more useful if you are using Universal Broker and have multiple pods.
Let’s do a fast forward the App Volumes packaging with screenshots since it’s a straightforward process and we have already discussed in detail here
- Step-1: Create an App Volume package
- Step-2: Find the storage account where the app volumes packages are stored
- Step-3: How to access the app volumes created files from the file share
- Step-4: Copy the files to anther pod storage account
- Step-5: Import the App Packages
- Step-6: Create AV App Assignment
- Step-7: Create a Floating Assignment for App Volumes
Step-1:
Create an App Volume package
Step-2:
Find the storage account where the app volumes packages are stored
In the above step we have created the app package and to copy it to another pod first we have to find where those are stored.
Horizon cloud on Azure uses Azure file shares to store these captured files (json, vhd & metadata)
To find the storage account where these files are exists, at first, we have to login to Horizon Admin console and Navigate to the pods (that we have captured the app package) capacity page.
Settings –> Capacity –> POD —> File Share (mouse hover on the value – 2)
Let’s say the share name as – \\2808exx79xxf.file.core.windows.net\delivery-xxxxxx7x9-3xfx-xxxx-xxxx-81xxx3295xxx
Copy the value before first. (dot), in my case it’s 2808exx79xxf and search in the Azure portal.
You can see the App volumes created file shares — Storage account –> File shares
Step-3:
How to access the app volumes created files from the file share
Since the file shares access is restricted to only management & tenant subnet IP’s, an administrator can’t access or view the files from the azure portal hence add in IP range to allow access from the internet. you can achieve this by following below screenshot
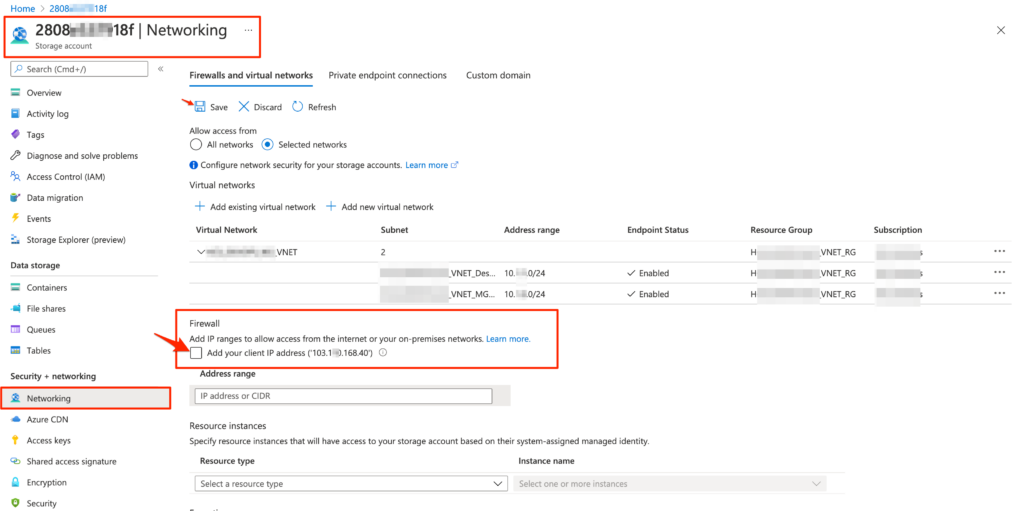
Now you can view files from the delivery & staging file shares.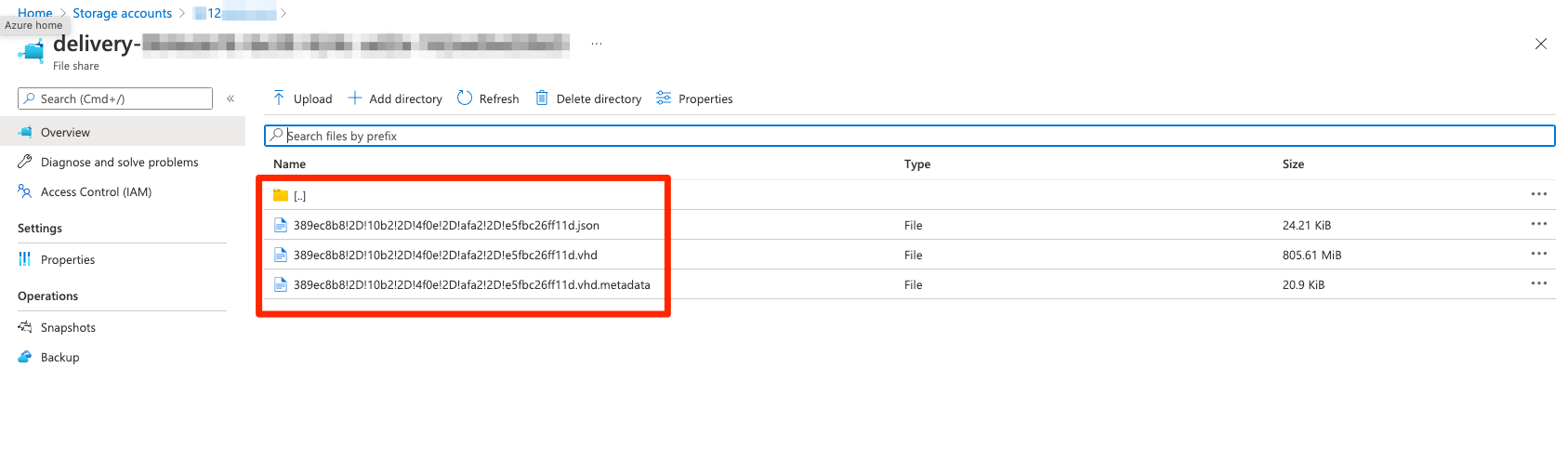
you can also view the same info using the storage explorer (preview)
Step-4:
Copy the files to anther pod storage account
In the process of Import or using the existing app packages from a POD, we have to copy all these 3 files from one storage account to another storage account
Steps:
- Find the storage account of the target pod (follow step 2 & 3 mentioned above)
- Use storage explorer to copy and paste the files from POD1 storage account file shares to POD2 storage account file shares
While copying to POD2, we no need to copy the files to both the file shares anyone is sufficient.
Step-5:
Import the App Packages
Import the app packages in the Horizon admin console
Step-6:
Create AV App Assignment
Now we have app packages available in both the POD’s, let’s go and create an app volume assignment
Step-7:
Create a Floating Assignment for App Volumes
We have app volumes assignment created with required packages and user needs an access to those packages.
It’s time to create a floating VDI assignment with the image having app volumes agent installed to start using the app volumes packages
Now if a user part of ‘AV app’ login to the newly created ‘AppVolumes-Floating’ assignment he/she can see the Notepad++ & Chrome
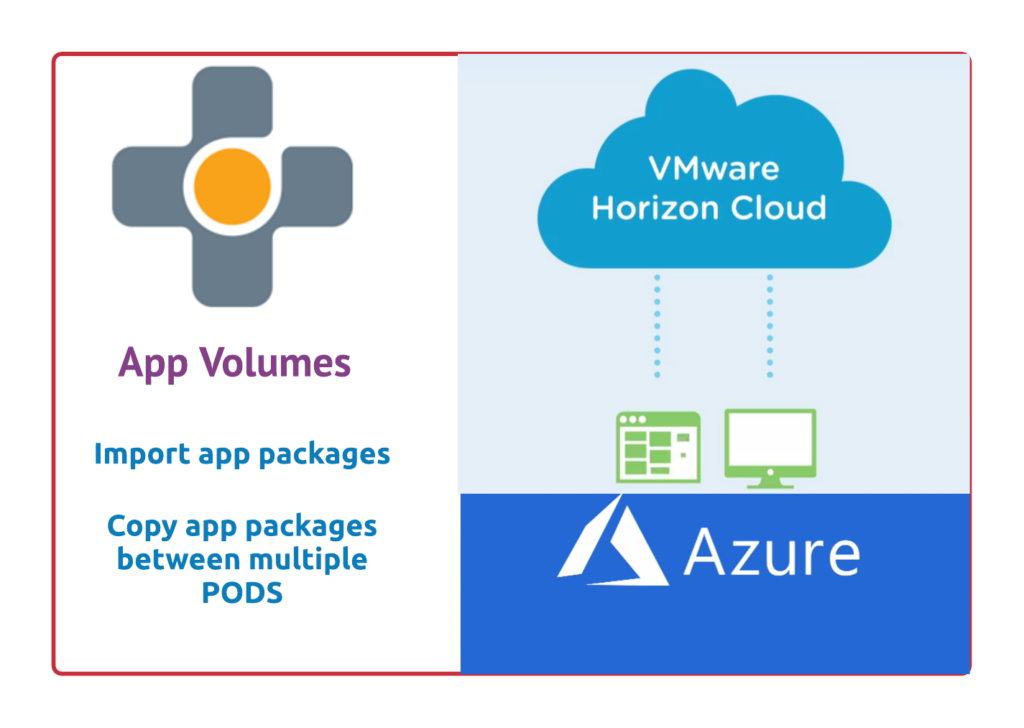


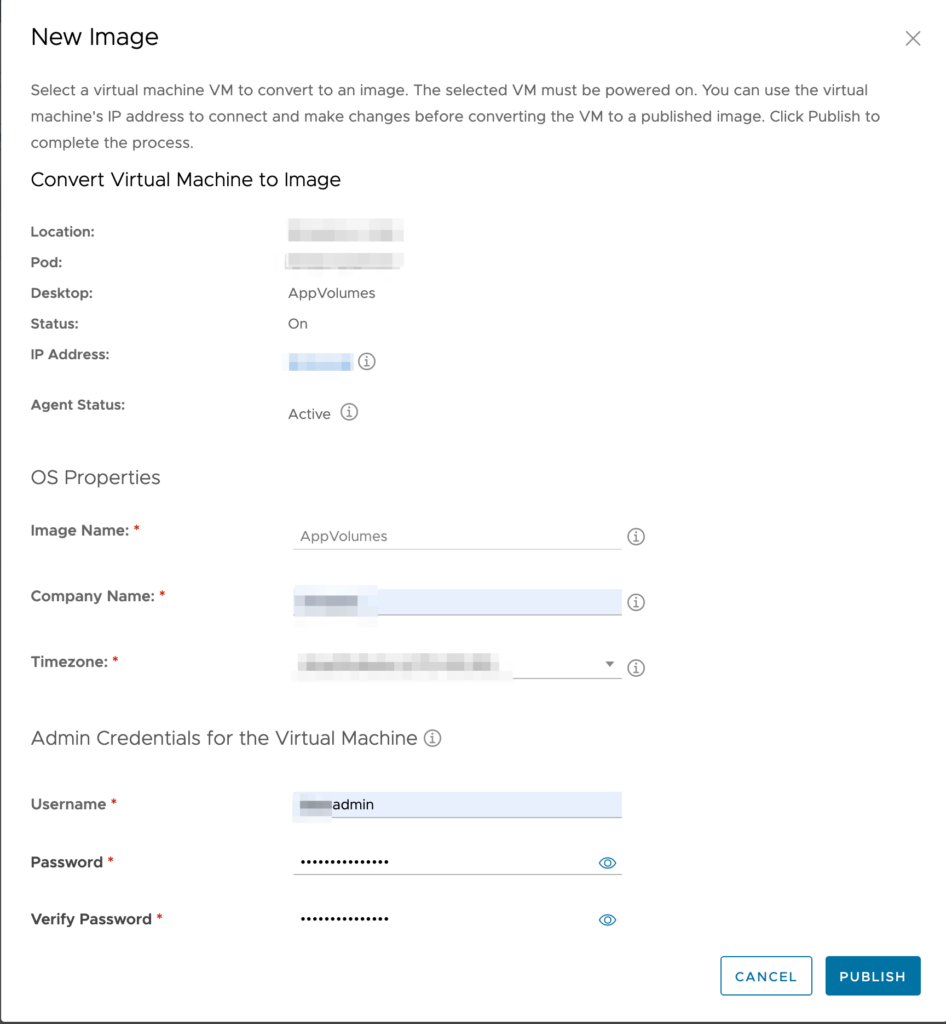


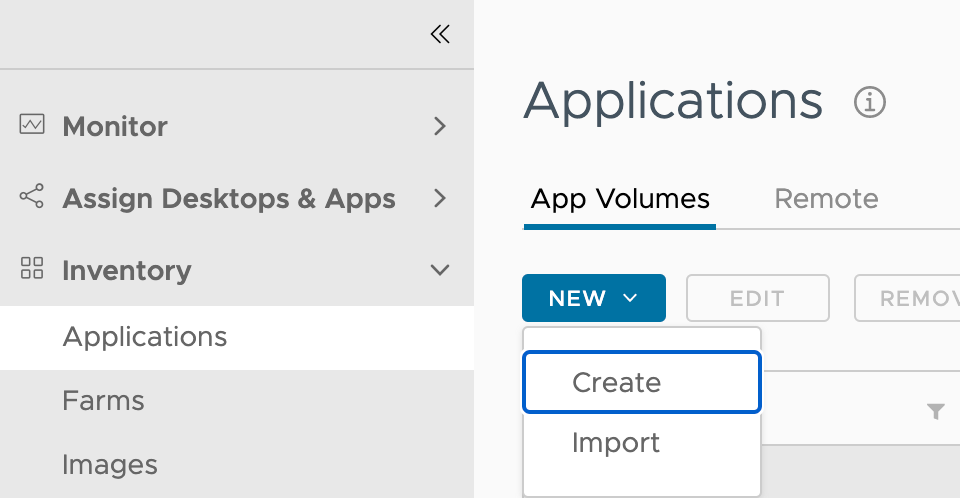
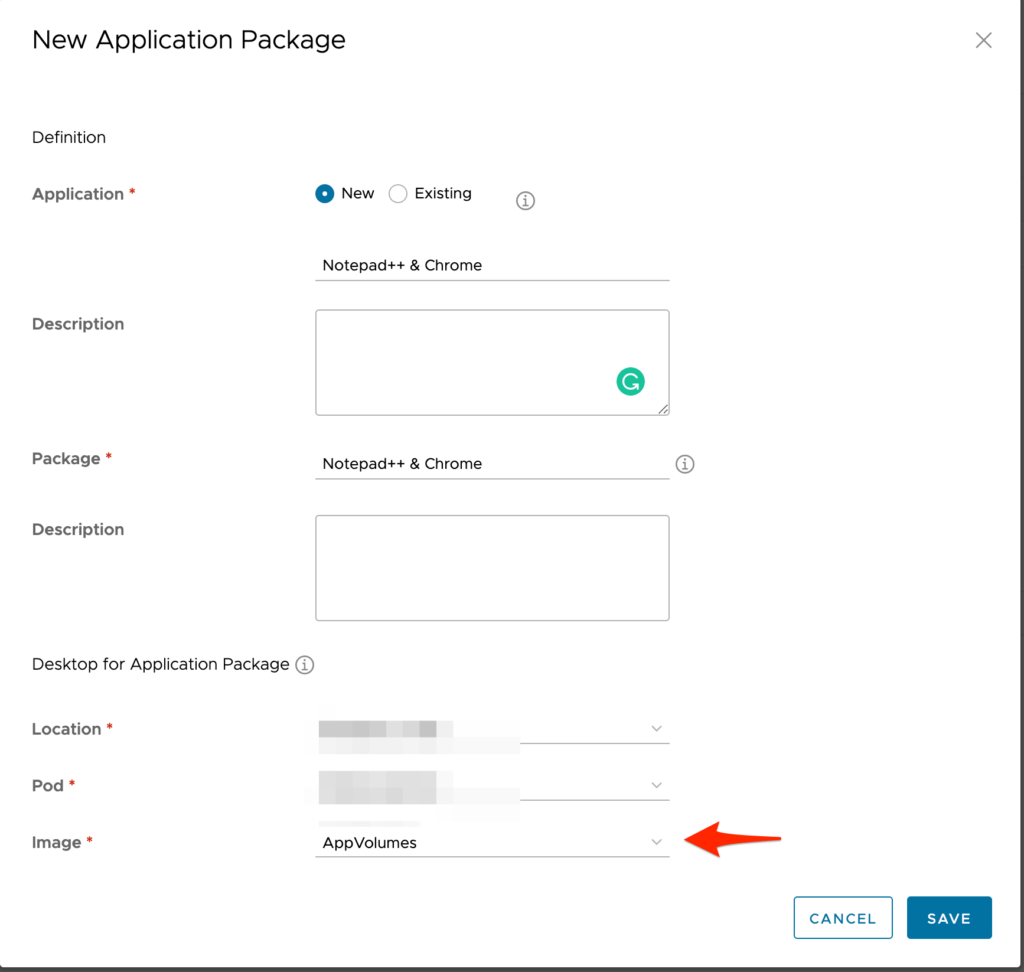



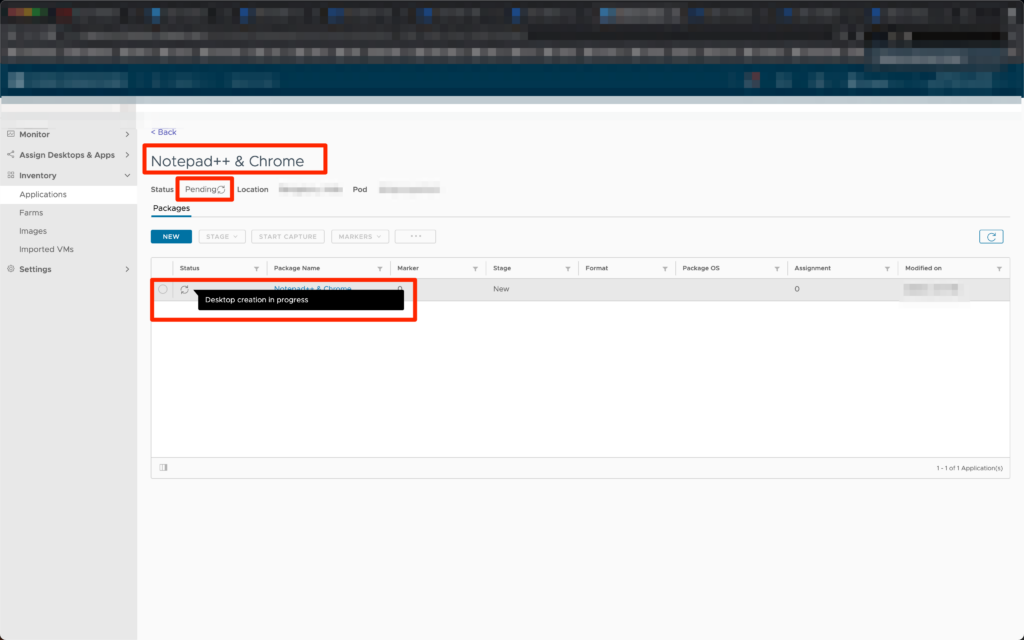
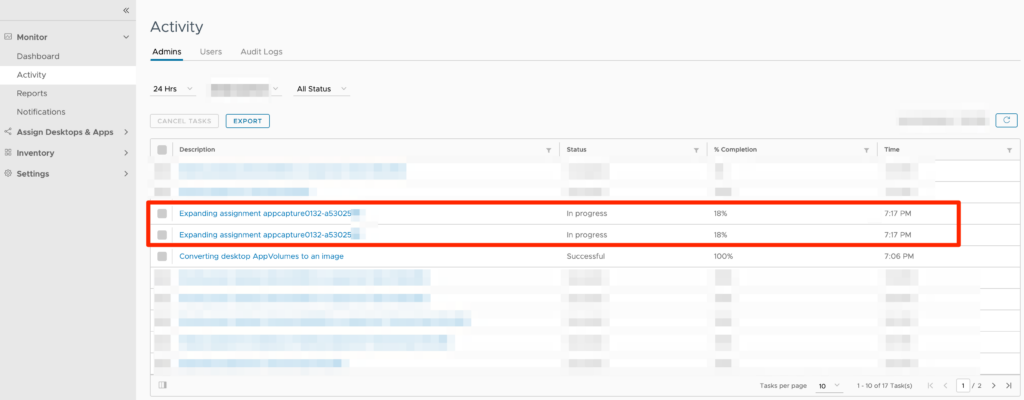



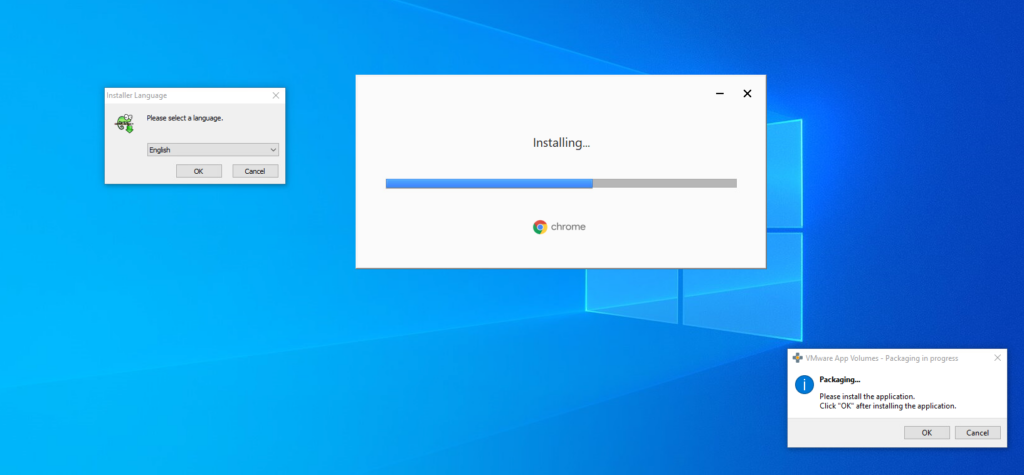
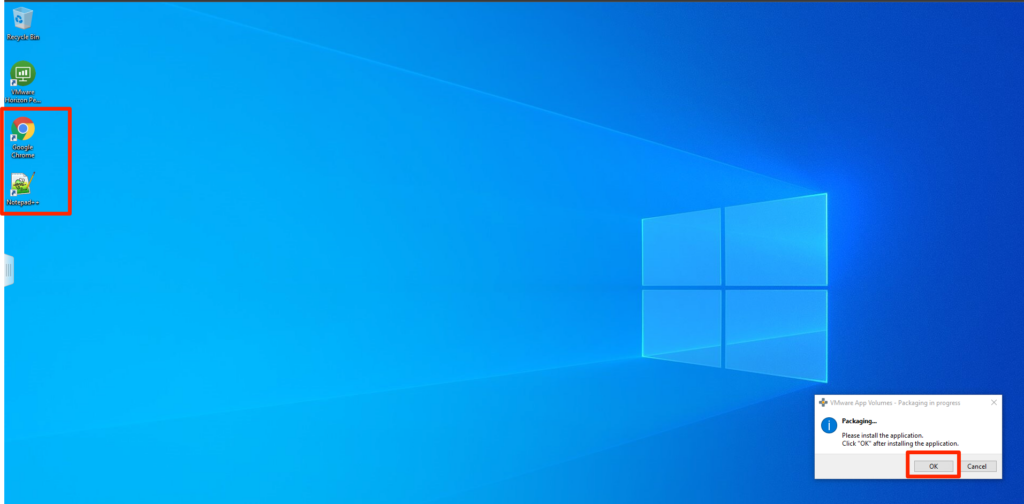
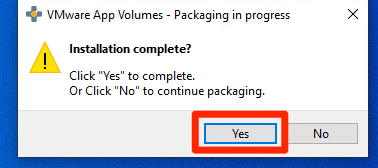
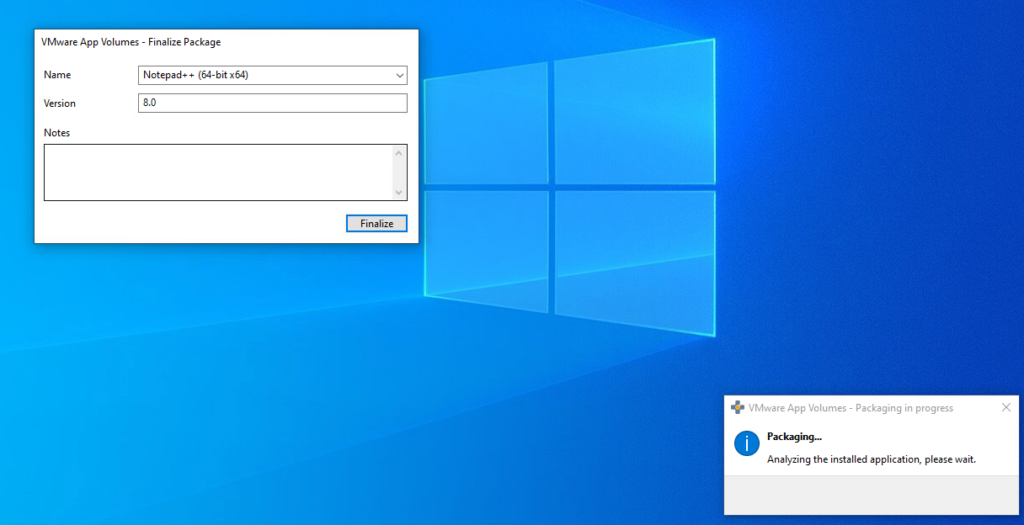
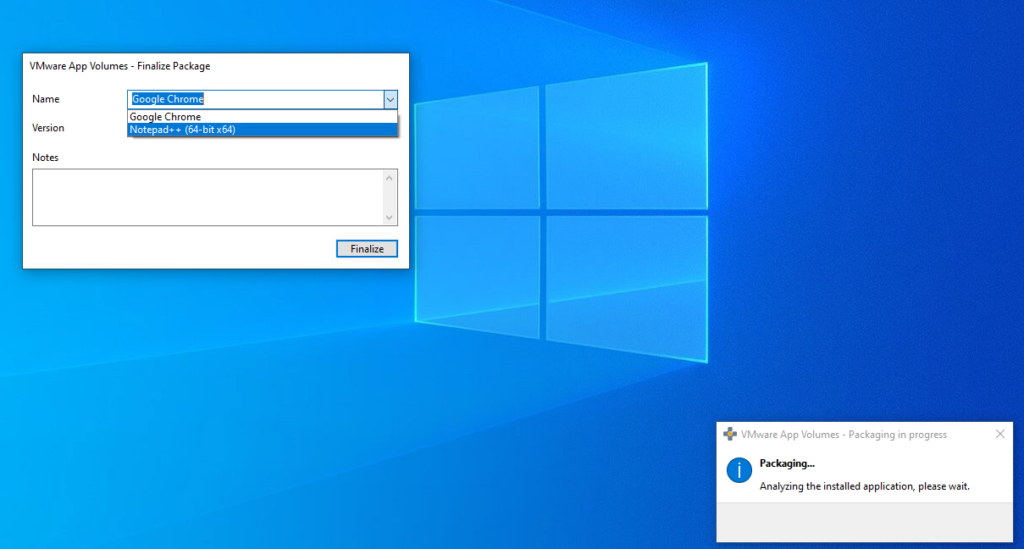

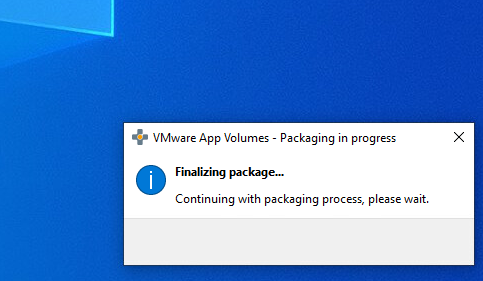
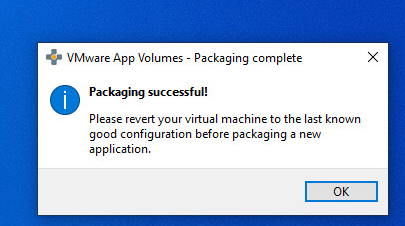
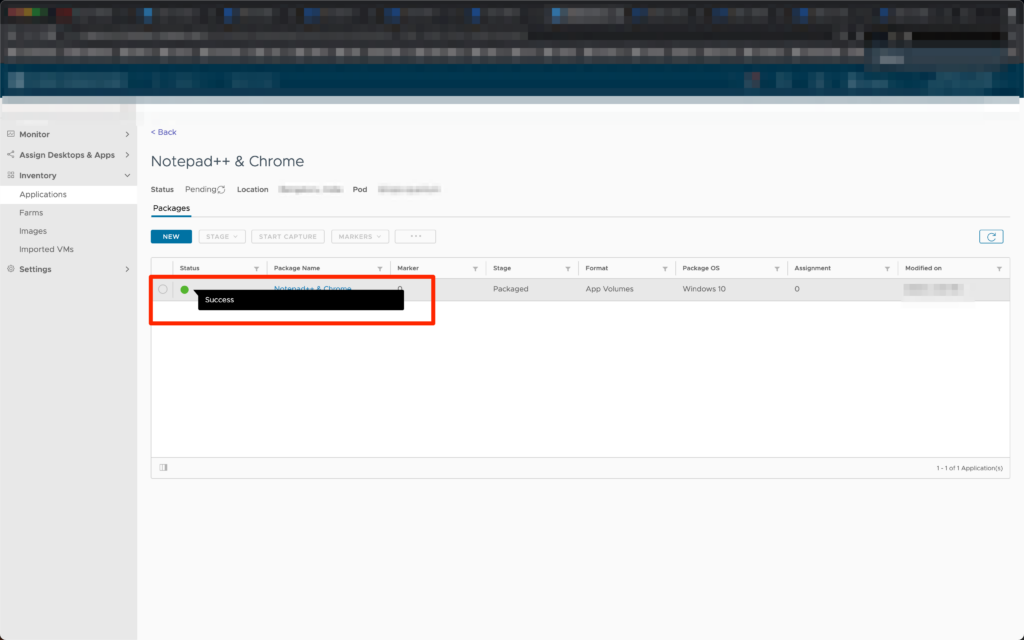

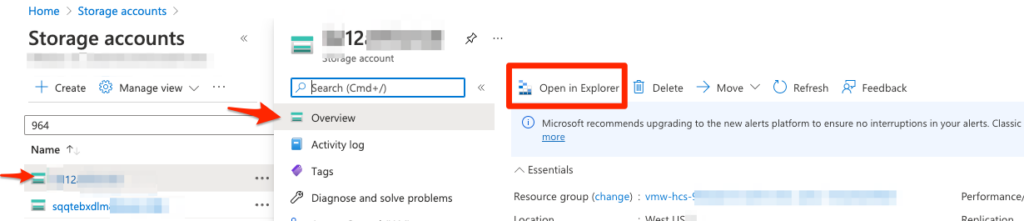


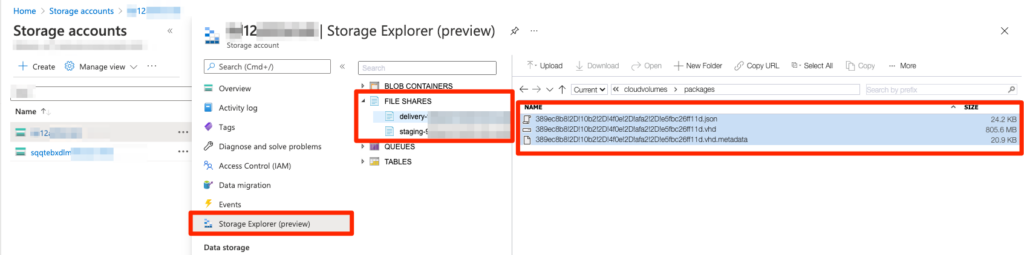

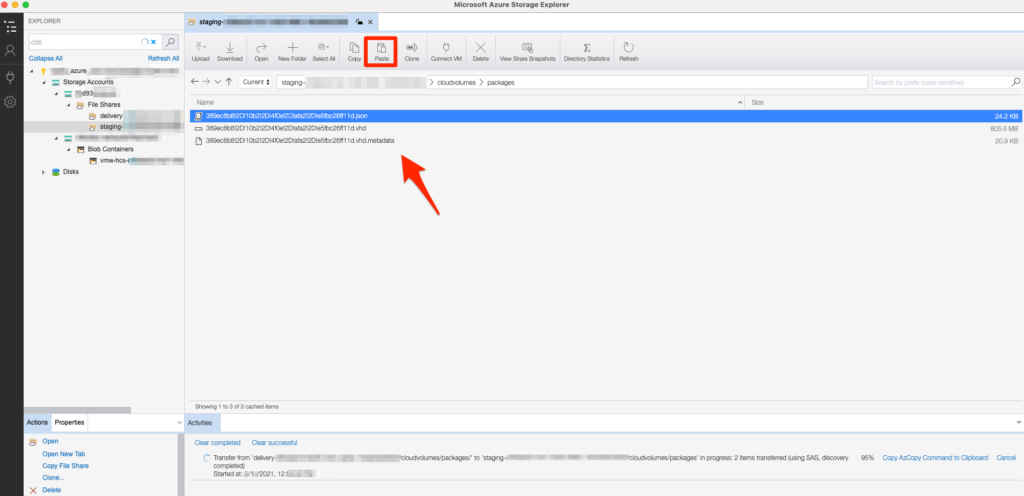

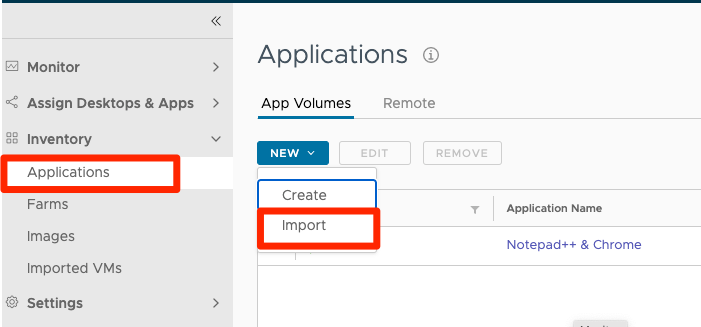
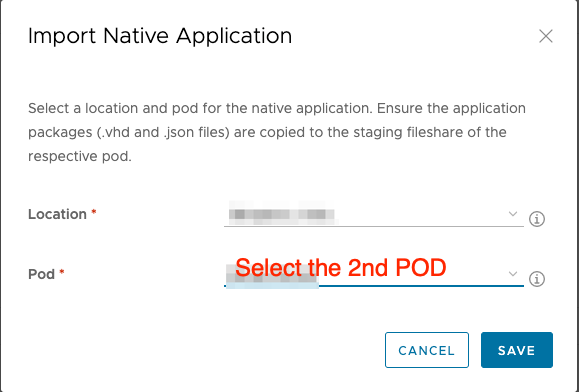

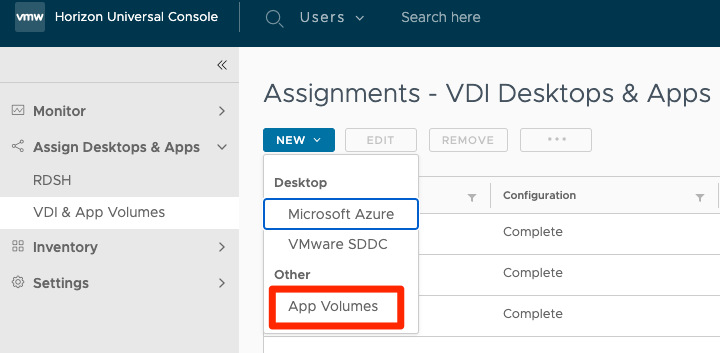
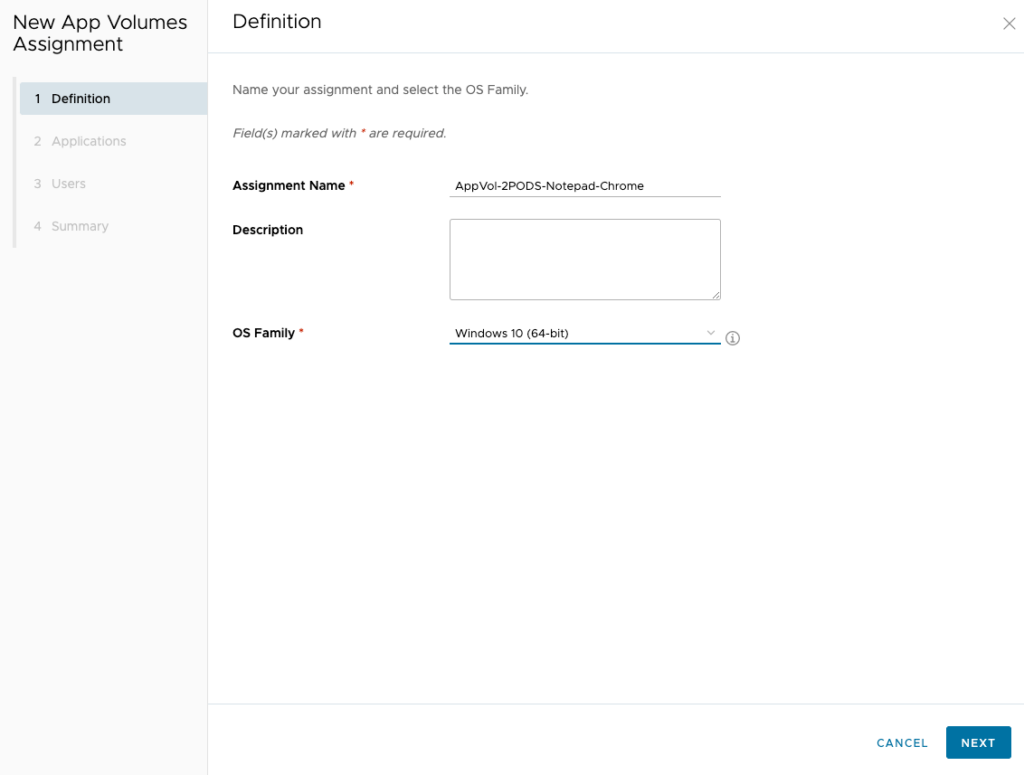






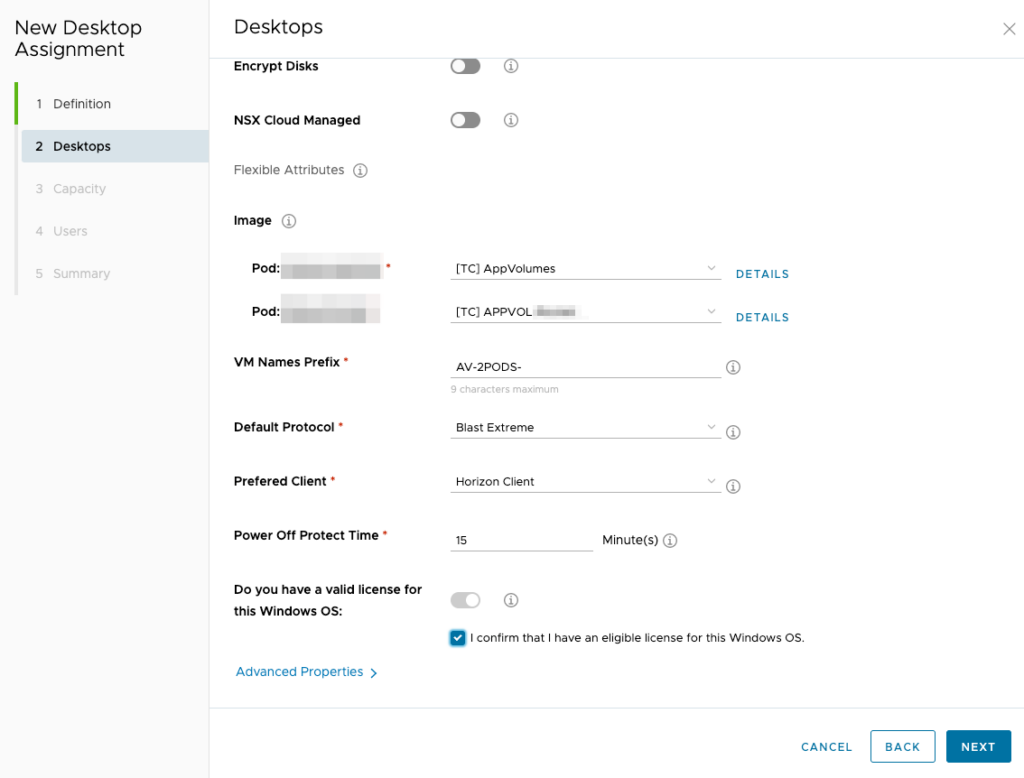


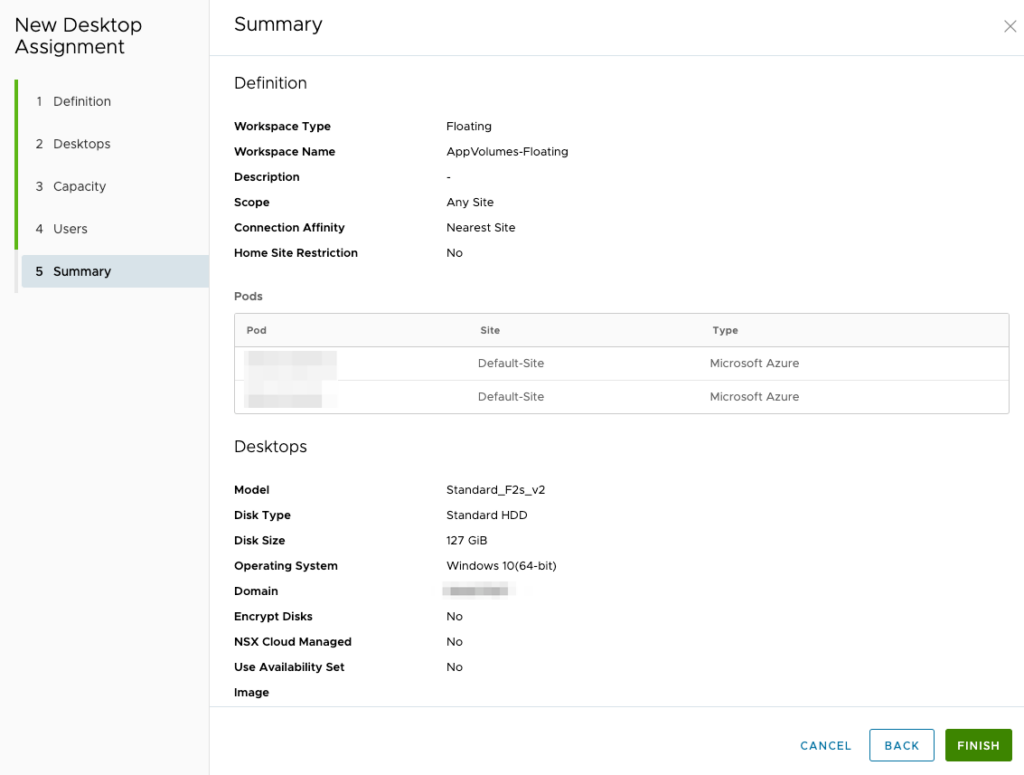

![Horizon Cloud on Azure – Introduction [Part-1]](https://thecloudwiki.com/wp-content/uploads/2021/04/HZC-intro-feature-image-1024x624.png)
![Horizon Cloud on Azure – POD Deployment & Troubleshooting [Part-2]](https://thecloudwiki.com/wp-content/uploads/2021/04/HZC-POD-deployment-feature-image-1024x636.png)